MacBook에서 오피스 워드, 엑셀, 파워포인트 오류 53 해결 방법
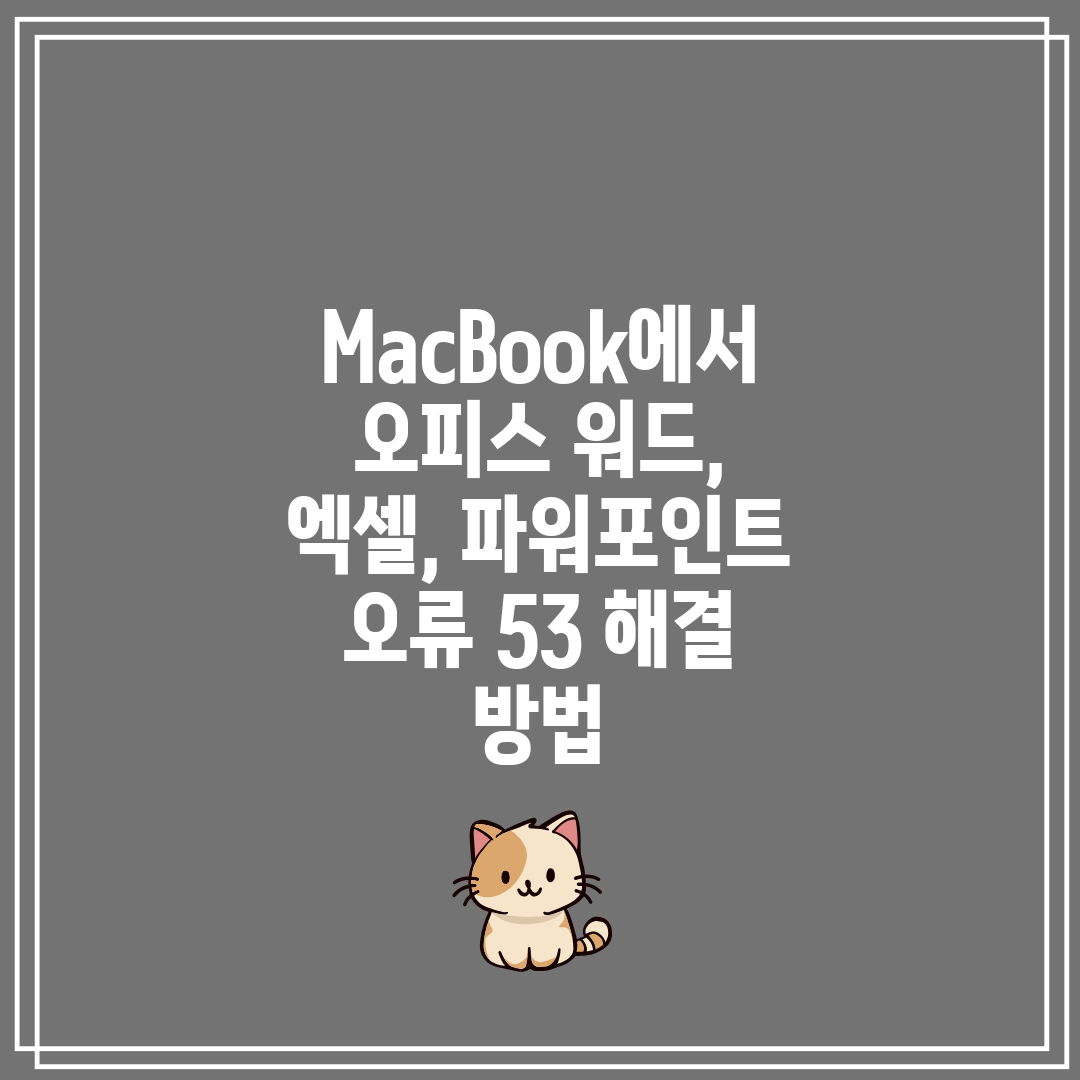
오피스 워드, 엑셀, 파워포인트 오류 53 MacBook에서 해결하는 방법
오류 메시지 53은 MacBook에서 Microsoft Office 애플리케이션을 사용할 때 발생하는 일반적인 오류입니다. 이 오류는 워드, 엑셀, 파워포인트와 같은 여러 Office 제품에서 발생할 수 있으며 파일을 열거나 작업하려고 하면 표시됩니다. 이 글에서는 이 성가신 오류를 MacBook에서 효과적으로 해결하는 방법을 공지해 제공합니다.
MacBook에서 오피스 워드, 엑셀, 파워포인트 오류 53 해결 방법
| 📈 이 글에서 집중할 핵심 주제들을 소개합니다 |
|---|
| 오류 53의 원인 이해하기 |
| 워드, 엑셀, 파워포인트를 업데이트하기 |
| 바이러스 및 맬웨어 검사하기 |
| 안전 모드에서 오피스 애플리케이션 실행하기 |
| 오피스를 재설치하고 활성화하기 |

오류 53의 원인 이해하기
Microsoft Office에서 발생하는 오류 53은 일반적으로 파일 권한에 문제가 있음을 나타냅니다. 이 오류는 여러 가지 원인으로 인해 발생할 수 있지만 가장 일반적인 원인은 다음과 같습니다.
- 파일 권한 파일 소유권이나 권한이 잘못 설정되어 사용자가 해당 파일을 쓰거나 저장할 수 없는 경우입니다.
- 보안 소프트웨어 맬웨어 백신이나 방화벽과 같이 보안 소프트웨어가 워드, 엑셀, 파워포인트와 충돌하여 파일 액세스를 막는 경우입니다.
- 시스템 파일 손상 시스템 파일이나 레지스트리 키가 손상되어 오피스 프로그램이 올바르게 작동하지 못하는 경우입니다.
- 바이러스 또는 맬웨어 시스템에 바이러스나 맬웨어가 감염되어 중요 파일이나 시스템 프로세스를 손상시킬 수 있습니다.
- 배포된 디스크 사용자가 파일이 저장된 디스크 또는 파일에 해결할 수 없는 경우입니다.

워드, 엑셀, 파워포인트를 업데이트하기
오류 53을 해결하려면 워드, 엑셀, 파워포인트를 최신 버전으로 업데이트하는 것이 중요합니다. 다음 표에서는 업데이트 단계를 간략하게 요약합니다.
| 단계 | 설명 | 키워드 |
|---|---|---|
1, 앱 실행하기 |
워드, 엑셀 또는 파워포인트를 시작합니다. | Office 업데이트 |
2, 도움말 메뉴 열기 |
메뉴 바에서 "도움말" 메뉴를 클릭합니다. | 확인 업데이트 |
3, 업데이트 확인하기 |
"업데이트 확인"을 선택합니다. | 응용프로그램 업데이트 |
4, 업데이트 다운로드 및 설치 |
확인된 업데이트가 있으면 다운로드하고 설치하라는 프롬프트가 표시됩니다. | 설치 관리자 |
5, 컴퓨터 재시작하기 |
업데이트를 설치한 후에는 컴퓨터를 재시작하여 변경 사항을 적용합니다. | 시스템 재부팅 |
| 업데이트가 완료되면 워드, 엑셀, 파워포인트 응용프로그램을 다시 시작하고 오류 53이 해결되었는지 확인합니다. |

바이러스 및 맬웨어 검사하기
"악성 소프트웨어는 Microsoft Office 애플리케이션에 간섭하여 오류 53을 트리거할 수 있습니다." - Microsoft
MacBook에서 오류 53을 해결하려면 시스템을 악성 소프트웨어에 대해 검사하는 것이 필수적입니다. 다음 단계를 따르세요.
- XProtect 활성화 XProtect는 Apple에서 제공하는 기본 바이러스 백신입니다. [시스템 기본 설정] > [보안 및 개인 정보 보호]로 이동하여 활성화합니다.
- 타사 바이러스 백신 사용 McAfee 또는 Norton과 같은 신뢰할 수 있는 타사 바이러스 백신을 설치하여 전체 시스템 검사를 수행합니다.
- 웹 브라우저 검사 브라우저 확장 프로그램이나 팝업 창에 숨어 있는 악성 코드를 식별하려면 웹 브라우저의 보안 설정을 검토하고 의심스러운 항목을 제거합니다.

안전 모드에서 오피스 애플리케이션 실행하기
안전 모드는 오피스의 문제를 해결하는 데 유용한 옵션입니다. 안전 모드에서는 불필요한 추가 기능과 확장 기능이 로드되지 않습니다.
안전 모드에서 오피스를 실행하는 방법은 다음과 같습니다.
shift키를 누른 상태에서 오피스 앱(예 Word, Excel, PowerPoint)을 실행합니다.- 안전 모드로 실행할지 묻는 메시지가 나타나면
예를 클릭합니다. - 오피스 애플리케이션이 안전 모드로 열립니다.
- 문제가 발생하는지 확인합니다. 문제가 해결되었다면 다른 확장 기능 또는 추가 기능으로 인한 문제일 수 있습니다.

오피스를 재설치하고 활성화하기
오피스 프로그램에서 오류 53이 지속적으로 발생하는 경우 오피스를 재설치하면 문제가 해결될 수 있습니다.
1단계 오피스 제거 * 응용 프로그램 폴더로 이동합니다. * "Microsoft Office" 폴더를 찾습니다(버전에 따라 다름). * 폴더를 휴지통으로 드래그합니다. * 응용 프로그램 지원 폴더로 이동합니다(~라이브러리/응용 프로그램 지원). * "Microsoft" 폴더를 찾습니다. * 폴더를 휴지통으로 드래그합니다.
2단계 오피스 다시 설치 * Microsoft Office 웹사이트에서 Office 다운로드를 클릭합니다. * 해당 계정으로 로그인합니다. * 지침에 따라 Office 설치합니다.
오피스를 다시 설치하면 다시 활성화해야 합니다.
1단계 오피스 응용 프로그램 열기 * 설치 후 오피스 응용 프로그램(예: Word)을 엽니다. * 활성화라는 프롬프트가 표시됩니다.
2단계 활성화 창에서 연결하기 * "나의 계정" 링크를 클릭합니다. * Microsoft 계정으로 로그인합니다. * 로그인 후 활성화가 자동으로 완료됩니다.
핵심만 쏙, 요약으로 시간 절약하기 🕒
오류 코드 53은 MacBook에서 Office 워드, 엑셀, 파워포인트를 사용하는 동안 생길 수 있는 문제입니다. 이 문제는 쉽게 해결할 수 있지만, 발생하면 시간이 많이 걸리고 번거로울 수 있습니다. 이 글에서는 오류 코드 53을 해결하기 위한 단계별 설명서를 제공했습니다. 이 설명서를 따르시면 Office 제품을 다시 쉽게 사용할 수 있을 것입니다. 문제가 지속되면 Microsoft 지원팀에 연락하여 도움을 받으시는 것이 좋습니다.
Microsoft Office 제품은 업무 환경에서 필수적인 도구입니다. 이러한 문제가 발생하면 좌절감을 느낄 수 있지만, 조금만 노력하면 쉽게 해결할 수 있습니다. 이 포스팅이 여러분의 문제 해결에 도움이 되었기를 바랍니다.
Related Photos
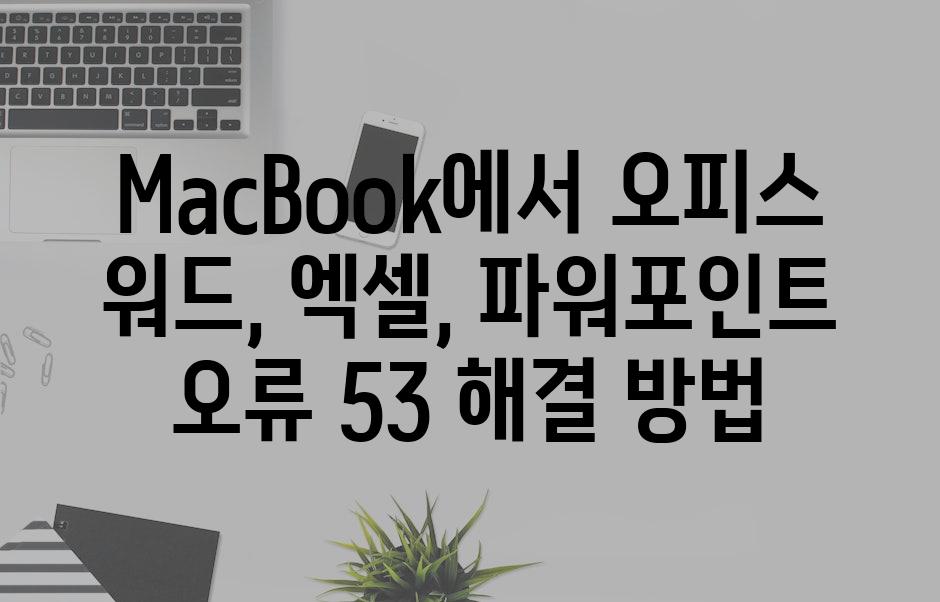
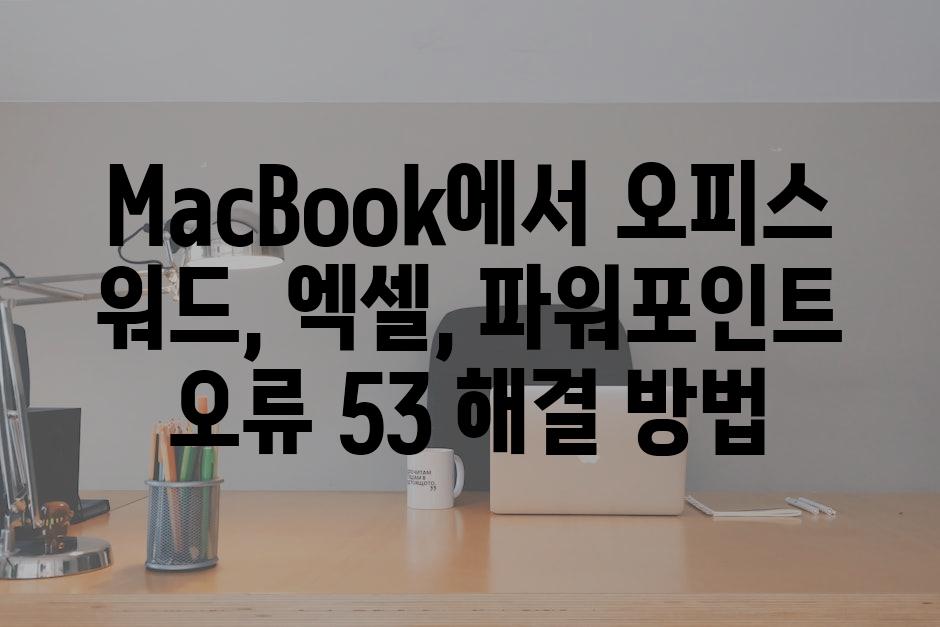

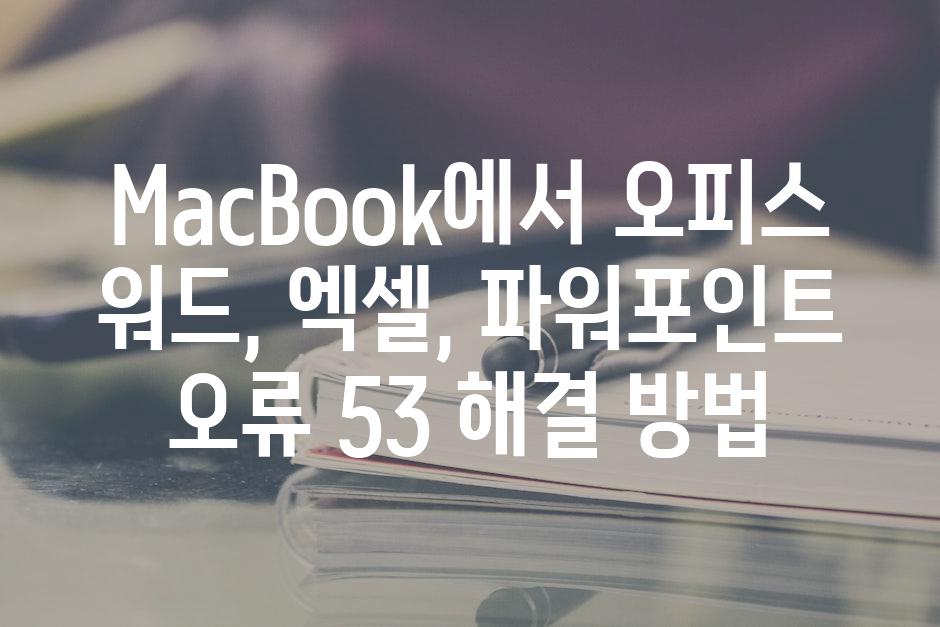

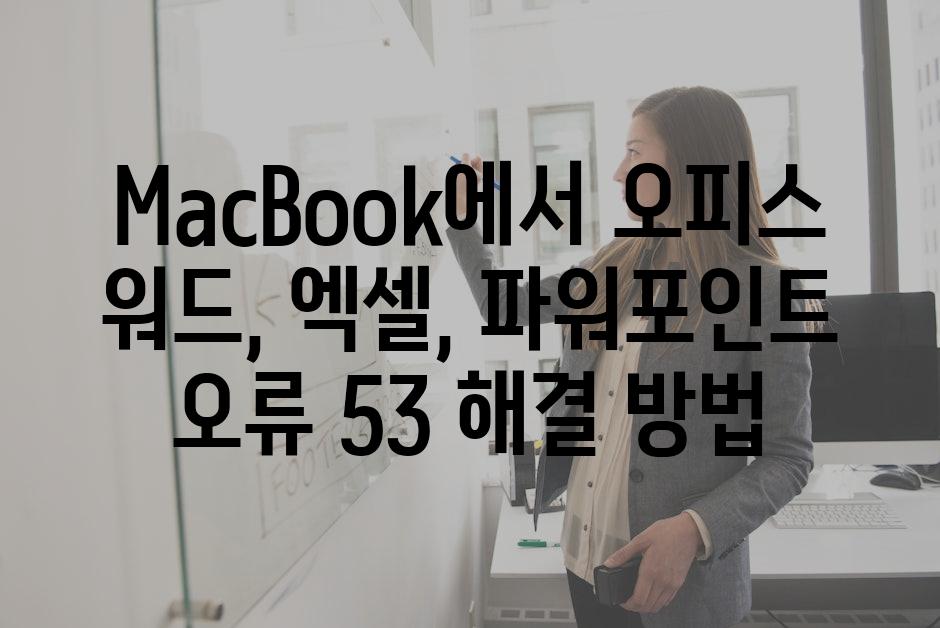
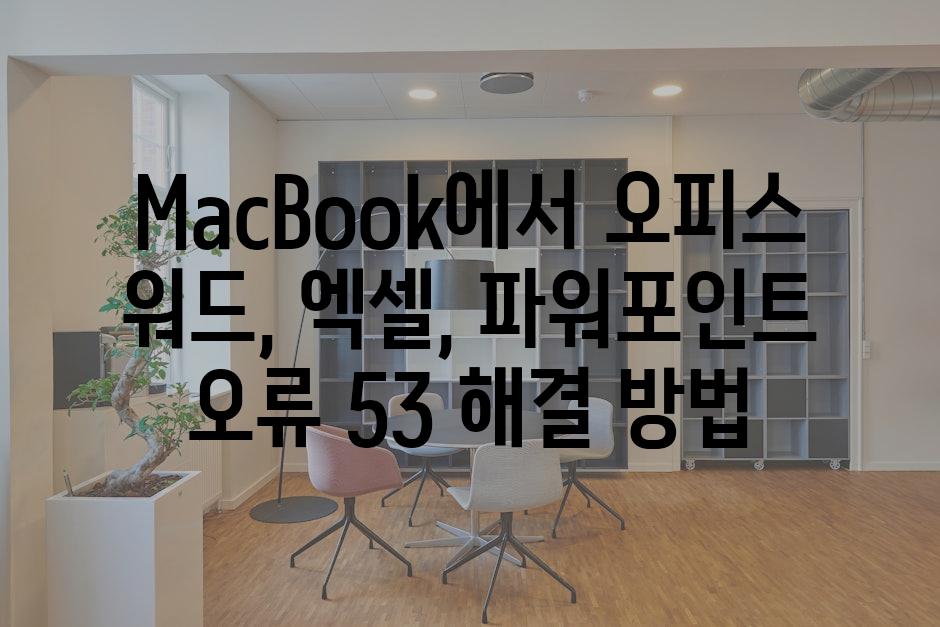
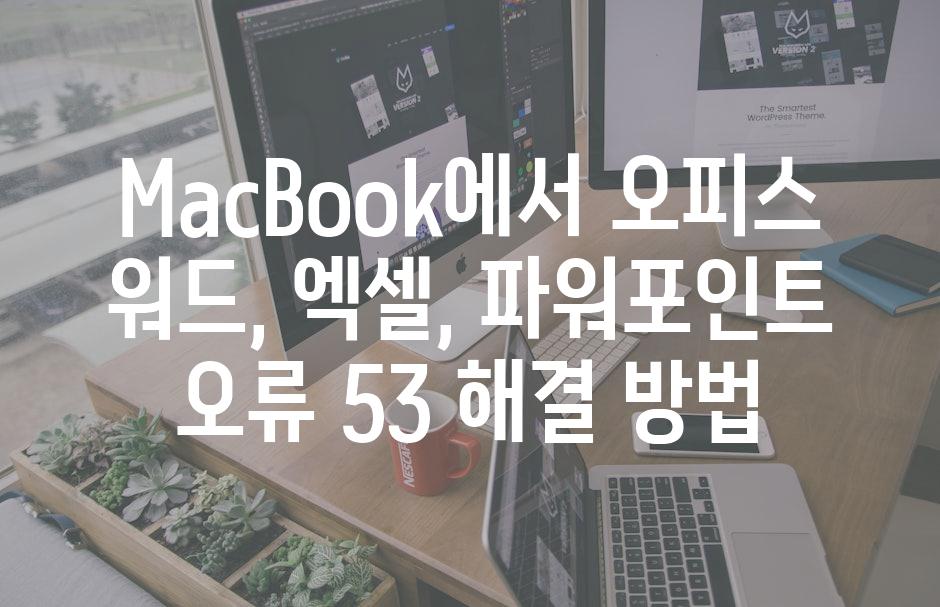
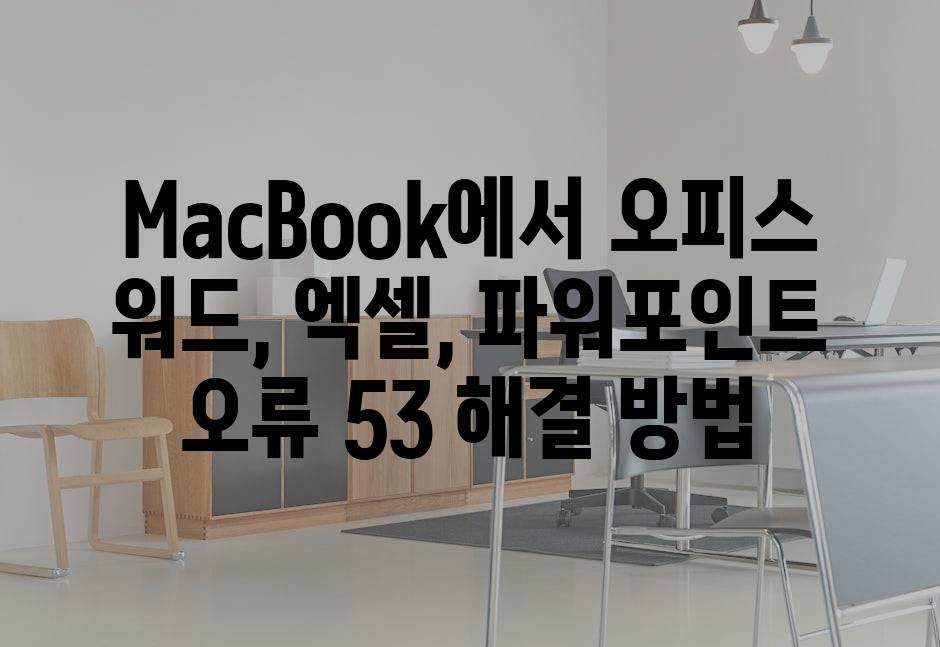
댓글